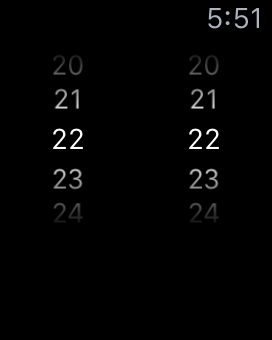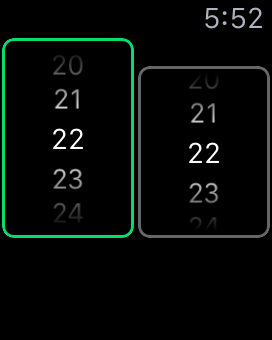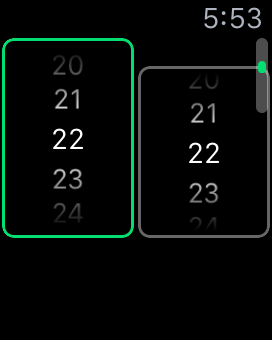I tried out the Apple Vision Pro (AVP) hardware in an Apple store today. The ball was in Apple’s court. I really wanted to be impressed by the hardware and put me over the edge to pick one up and develop apps for it. I’ve released Day 1 apps for the Apple Watch & ARKit (iOS 11), and I believe in the future of AR for productivity.
Not Sharp
Unfortunately, when I wore the AVP, the content (text, images, etc.) was not razor sharp. I could use the device and navigate the OS without an issue, but I was expecting next-gen sharpness on the AVP displays.
My guess is I could try different distances (closer or further) from the screen to find the distance where all the content is sharp and crisp. Probably try different light seals. I couldn’t achieve the level of sharpness that I expect from any 2020 device (phone, HD monitor, etc).
Also, there was an opening at the bottom of my headset (towards my nose). I thought the light seals were supposed to block 360 degrees of light around the headset and not leave a small gap. That gap was normal per the Apple rep.
Demo
Apple did a great job with the demo. The demo was seated (smart) and focused on VR content, not passthrough use cases.
The OS (visionOS) was simple to use. Pinching to drag around or press buttons worked fine with hand gestures. When I tried to resize windows (bottom corners) or use two hands to pull apart, I ran into problems with certain apps where it wouldn’t work.
Content (2D vs 3D)
My imagined ideal use case would be having several large macOS screens in front of me to get work done. However, Apple marketing seems to be focused on entertainment (big TV in front of you) as their selling point.
The problem (in my opinion) is that the content was not great. Spatial content, shot on what I presumed are iPhone 15 Pro Maxes or AVPs, seemed low resolution to me. Enlarging an iPhone photo to fill up your entire room’s wall doesn’t work that well. It lacked detail. Even viewing a Panorama (shot on iPhone? not sure), the resolution was not great when viewed at such a large size.
Part of the demos included immersive environments. The environments were impressive since they were built natively for the device and 3D rendered. Viewing a photo from the moon environment was great since the nearby 3D rocks on the ground really sell the illusion.
I personally felt the other content fell apart. Spatial videos (shot with iPhone 15 PM?) were fun but it didn’t feel immersive to me since moving around lacked the convincing parallax experience you get from viewing things in your every day life.
While internet AVP users seem to enjoy viewing 2D movies on a giant, virtual screen, I think there is a huge opportunity for companies to build 3D immersive environments or games for users to be in (and interact with). Using the AVP’s state of the art hardware to view 2D images is like watching television without sound – a missed opportunity.
Takeaway
Despite the hardware issues (I suspect the light seal), I’d be interested in making AR apps for the AVP. Paying almost $4K to buy a dev kit and develop for Apple is a tough sell for an indie developer. I honestly think Apple should have a program for developers to borrow AVPs and build apps.